Jun 01, 2020 Open QuickTime Player from your Applications folder, then choose File New Screen Recording from the menu bar. You will then see either the onscreen controls described above or the Screen Recording window described in the following steps.; Before starting your recording, you can click the arrow next to to change the recording settings. To record your voice or other audio with the screen.
Use Shift-Command-5
If you're using macOS Mojave or later, press Shift-Command (⌘)-5 on your keyboard to see onscreen controls for recording the entire screen, recording a selected portion of the screen, or capturing a still image of your screen. You can also record the screen with QuickTime Player instead.
Record the entire screen
- Click in the onscreen controls. Your pointer changes to a camera .
- Click any screen to start recording that screen, or click Record in the onscreen controls.
- To stop recording, click in the menu bar. Or press Command-Control-Esc (Escape).
- Use the thumbnail to trim, share, save, or take other actions.
Record a selected portion of the screen
- Click in the onscreen controls.
- Drag to select an area of the screen to record. To move the entire selection, drag from within the selection.
- To start recording, click Record in the onscreen controls.
- To stop recording, click in the menu bar. Or press Command-Control-Esc (Escape).
- Use the thumbnail to trim, share, save, or take other actions.
Trim, share, and save
After you stop recording, a thumbnail of the video appears briefly in the lower-right corner of your screen.
- Take no action or swipe the thumbnail to the right and the recording is automatically saved.
- Click the thumbnail to open the recording. You can then click to trim the recording, or click to share it.
- Drag the thumbnail to move the recording to another location, such as to a document, an email, a Finder window, or the Trash.
- Control-click the thumbnail for more options. For example, you can change the save location, open the recording in an app, or delete the recording without saving it.
Change the settings
Click Options in the onscreen controls to change these settings:
- Save to: Choose where your recordings are automatically saved, such as Desktop, Documents, or Clipboard.
- Timer: Choose when to begin recording: immediately, 5 seconds, or 10 seconds after you click to record.
- Microphone: To record your voice or other audio along with your recording, choose a microphone.
- Show Floating Thumbnail: Choose whether to show the thumbnail.
- Remember Last Selection: Choose whether to default to the selections you made the last time you used this tool.
- Show Mouse Clicks: Choose whether to show a black circle around your pointer when you click in the recording.
Use QuickTime Player
- Open QuickTime Player from your Applications folder, then choose File > New Screen Recording from the menu bar. You will then see either the onscreen controls described above or the Screen Recording window described in the following steps.
- Before starting your recording, you can click the arrow next to to change the recording settings:
- To record your voice or other audio with the screen recording, choose a microphone. To monitor that audio during recording, adjust the volume slider (if you get audio feedback, lower the volume or use headphones with a microphone).
- To show a black circle around your pointer when you click, choose Show Mouse Clicks in Recording.
- To record your voice or other audio with the screen recording, choose a microphone. To monitor that audio during recording, adjust the volume slider (if you get audio feedback, lower the volume or use headphones with a microphone).
- To start recording, click and then take one of these actions:
- Click anywhere on the screen to begin recording the entire screen.
- Or drag to select an area to record, then click Start Recording within that area.
- To stop recording, click in the menu bar, or press Command-Control-Esc (Escape).
- After you stop recording, QuickTime Player automatically opens the recording. You can now play, edit, or share the recording.
Learn more
- When saving your recording automatically, your Mac uses the name ”Screen Recording date at time.mov”.
- To cancel making a recording, press the Esc key before clicking to record.
- You can open screen recordings with QuickTime Player, iMovie, and other apps that can edit or view videos.
- Some apps, such as DVD Player, might not let you record their windows.
- Learn how to record the screen on your iPhone, iPad, or iPod touch.
Graphic designers are constantly looking out for free new tools to convert their devices into an art studio. Many think that for a Mac user the choices are limited. But no, drawing on a Mac does not have to dig a deep hole in your pockets. In fact, here we are sharing with quite a few free drawing software for mac that offers similar, if not the same, features as the ones in Adobe Suite.
- Sponsored -
These free drawing software for mac will allow you to create professional-grade sketches, vectors, and concept art. The cherry on the top is that the money you save on a free drawing app mac subscription can go towards other gear.
Here is a list best free drawing apps for Mac:
1. Autodesk Sketchbook:
Many professional artists feel that Autodesk Sketchbook is one of the best free drawing app for mac. The reason is that it is loaded with a number of enviable features, tools and an exceptional user interface (UI). All these and many other things put this app on the list of top 5. It is loaded with 140+ brushes, various blending models and an unlimited number of layers that we can easily group. Not only this, but the software also supports perspective stroke and guides, rulers, as well as predictive stroke. You will love the UI and once you start sketching the UI dissolves in the background and what is left behind is the full-screen canvas. But do not worry about how you will be able to get the other tools if the full screen turns canvas. As it’s super easy to get to the tools, switch brusher and others once again.
2. Krita:
Krita is a free drawing app for mac and also an open-source painting program that is made affordable by artists who want the art tools to be easily available for all. It is helpful for concept art, texture and matte painters, illustration and comics too. It is a professional drawing app, that is a great choice for the starters to master the art of digital sketching. Plus, the official website offers a bunch of free learning resources.
The tools and features available on it are the fully customizable UI, along with various brush engines, stabilizers, pop-up color pallets, and advanced resources management. It is more for comics and concept art designers rather than illustrators. The free drawing app for mac is available on Linux, Mac OS, and Windows.
3. Medibang Paint:
Medibang is a simple but powerful tool that works great for novices and veteran illustrators alike. The free software for mac is more geared towards comic book artists as it has a bunch of different tools to create intricate graphics. The app features more than 50 brushes and over 800 backgrounds and tones. MediBang Paint also offers 20 different fonts. along with cross-platform integration via the cloud. As per which you can start your sketch on a Mac and pick up where you left off on your iPad or iPhone.
4. Inkscape:
Inkscape the free software for Mac is replete with drawing software, that is tailored to meet the needs of designers, illustrators, and web designers. It can easily give a run for money to Adobe Illustrator. The UI layout is similar to one of the older iterations of Adobe Illustrator. Inkscape offers plenty of features to create professional vectors. You can not only design, edit nodes, use path conversion but the software also supports multi-line text and a bunch of file formats you might need. The color selector at the bottom of the page is a handy highlight of this app.
5. Firealpaca:
Firealpaca can easily be used on an older Mac, the free software runs on macOS X 10.7 and later. Though it does not offer much like the others in the list, it will lend you enough brushes, color and layer options, and settings to create some amazing vectors. It also has a 3D perspective tool that lets you snap different objects to the grid As it is designed to work like a charm on older hardware, you can work on your olde version till you buy a new Mac.
Mac On Screen Keyboard
There are certainly many simple free drawing apps for Mac out there but the availability of tools, simplicity, flexibility, and interfaces on these are truly amazing. Autodesk offers some enviable ones that will lead you towards the path of fame and fortune. Though on the older version it might be a bit slow.
You should think which is the most important for you to be a pro and utilize it as soon as possible.
Draw On Mac Screen
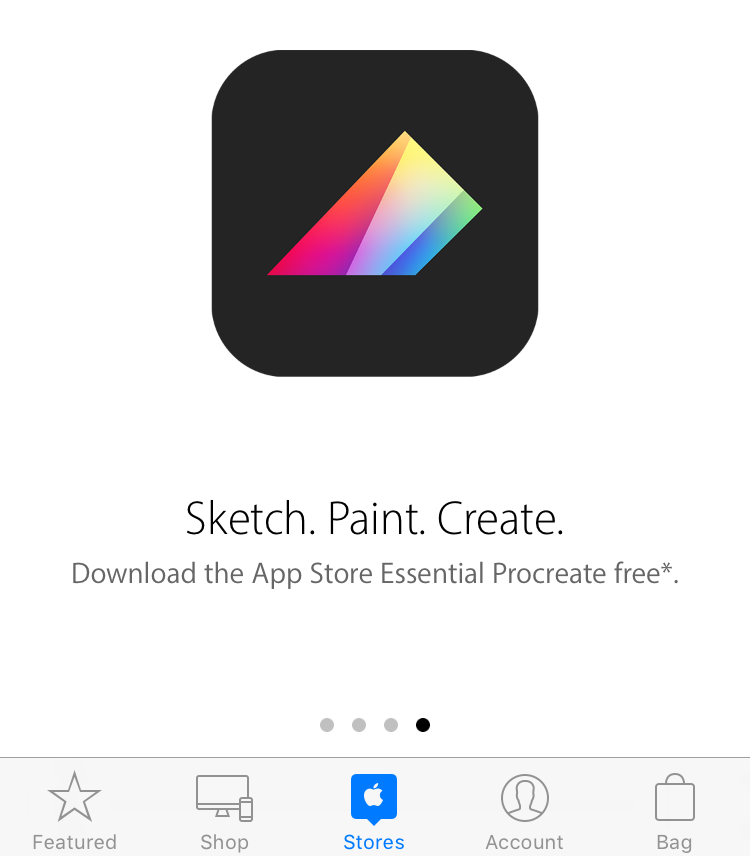
Also Read: Vivo Apex 2019: Vivo Might Use Energous Wireless Charging Technology
- Sponsored -