Wine is an open source program for running Windows software on non-Windows operating systems. While it’s most often used on Linux, Wine can run Windows software directly on a Mac, too–without requiring a Windows license or needing Windows running in the background. It will allow you to create a Windows environment inside through which you can run up the Whole windows App or simply the total Windows OS. #4 Dual Boot Windows: This is the best method which I prefer you to use, Just install the Windows OS on Mac OS side by side and then run Windows software.
It’s 2018, and numerous of the operating system, available on the internet. No doubt in this, Windows is the most widely used operating system. But it doesn’t mean that other Operating Systems are not Good. If you are planning to switch from Windows to Mac, then maybe you are looking for a way, to try Mac OS. Or maybe you want to use some mac software, which isn’t available for Windows. Whatever your reason is, at the end, you want to run Mac on Windows.
The first time, when I thought to install MacOS on Windows, First thing that came to my mind was – Is it possible?. Officially Apple doesn’t provide any ISO file of Mac OS, But you can get it from some third-party sites. There are two ways to install and run MacOS on Windows PC.
IMPORTANT – Before you try any method, the first thing you should know that – Apple’s license for macOS, not allows it to be installed on the non-apple hardware.
First Method – Build a Hackintosh.
What is Hackintosh?.
A Hackintosh is a non-apple hardware, that act like Apple hardware and made to run macOS. It could be manufacture made, or can be built computer personally.
After setting up hardware, the next thing is – Create a bootable drive to install Mac OS.
Note: But you can create bootable drive only using MacOS, with the help of UniBeast. That’s why I don’t prefer this method to run Mac OS on PC.
Second Method – Create MacOS X virtual machine.
This is the best method to run Mac on Windows, you don’t need a Mac or MacOS hardware. And, the best part about creating the virtual machine is, you don’t need to remove your current OS and no external drive required.
What things you”ll need, to run MacOS on Windows PC.
– PC with 64-bit windows, dual-core processor (Intel/AMD) and minimum 4GB of RAM. (VT-x support required)
– Virtualization Software – You can use VirtualBox or VMware Workstation. (check out my article on – VMware vs VirtualBox)
– MacOS X ISO File. (Check the link in the comment section.)
Contents
- 1 Run mac on windows.
- 1.1 Run virtual mac on windows – VirtualBox.
Run mac on windows.
This method will work with all Mac OS ISO file, And in this article, I am using Mac OS Sierra 10.12.
Run virtual mac on windows – VirtualBox.
Step: 1 Download and Install VirtualBox software on your Windows Computer. Now open it, and then click on the new button to create a new virtual machine.
Step: 2 Virtual machine installation setup will ask you to enter machine name, OS type, and version.
You can enter anything in name, but in OS type and version choose this –
Mac OS X
Mac OS X 10.11 El Capitan (64 bit)
Note: Always choose the lower version of available ISO file. And if you have 32-bit OS ISO then choose 32-bit version. Here I have Mac OS X Sierra 10.12 version, that’s why I am selecting 10.11 version to run OS smoothly.
Step: 3 In next windows, the virtual software will ask you to select RAM for the virtual machine.
The minimum RAM required to run Mac on Windows is, 4GB. But if your computer has total 4GB RAM then you can allocate 2GB (2048 MB) to the virtual machine.
Step: 4 After selecting the RAM, now time to create a virtual hard disk. Select “Create a virtual hard disk now” option and then click on Create button.
– Choose VDI (VirtualBox Disk Image) and click on next.
– Choose Dynamically allocated and click on next.
Now, setup will ask you to allocate hard disk size, You can select between 50 to 100 GB, then click on next.
Step: 5 Right-click on created Mac OS virtual machine, and then select settings option.
– First, Click on system and unmark floppy option.
– Then click on the processor and choose 2 CPU. (Dual core required to run Mac OS)
– After selecting 2 CPU, Go to display settings section and select 128 MB video memory.
Step: 6 Add ISO File – Click on storage devices then you can see the empty option, right click on it and then choose “remove attachment” option.
– Click on “+” icon to add new storage controller and then select Add SATA Controller to add.
– Then choose the third option to add new storage and then choose “Add Optical Drive”.
– Now use “Choose Disk” option to select Mac OS ISO file that you have downloaded, Click on OK.
If you have download MacOS files from my link then you”ll get VirtualBox VM settings text file. To run Mac OS without any error you need to apply settings mentioned in that text file.
How To Run Windows Software On Mac For Free
Apply VirtualBox Settings.
– First, open VirtualBox VM settings text file in notepad++.
– Press Ctrl+F key and then click on Replace button.
– Now, Replace “VM Name” with “MacOS Sierra 10.12” (Or use the name you entered while creating virtual machine)
To apply these settings, which appears in the text file. Open the command prompt and then copy and paste these commands, one by one and press enter.
Run Mac OS X Virtual Machine.
To Run Mac on windows, Right click on created Mac OS virtual machine then, Go to Start> Normal Start. (First, it will take a few minutes to verify all details and hardware.)
Note: Close all other running windows program, While using Mac OS virtual machine.

– Select “Use English for the main language” option then click on start button.
– Now, from MacOS file menu, select Utilities > Disk Utilities > Click on VBOX HARDDISK MEDIA > Click on erase button > Enter OS Name (MacOS Sierra 10.12) and click on erase button.
After erasing VirtualBox hard disk, close utility menu, and then click on continue button.
On next windows it will ask you for license agreement click on Continue> then click on Agree button.
Now, Disk selection menu will appear, choose macOSSierra and Click on Continue.
After clicking on continue, the installation process will get started, and it will take minutes or an hour according to your computer hardware.
When installation process gets completed, Mac OS will ask you few things like – Country, Keyboard language, Location services, and Apple ID. Set all things and then you can use MacOS on your Windows PC.
Best Way To Run Windows On Mac
Conclusion – Run Mac on Windows.
This is the best method to install Mac OS on PC using Virtual Machine. If you follow complete guide properly then you will not face any error. But if still, you face any issue while installing or running Mac OS on your Windows PC then, you can comment. And, If you like VMware Workstation then you need to apply different settings using the command prompt. But I suggest you, to use VirtualBox because Mac OS installation is easy with it.
Sometimes the lines between macOS and Windows 10 seem like a war zone of proponents from either side arguing about graphics, user interface, and program availability. But what if you just want the best of both worlds?
As many of us know, it’s the little things that make us wish we could switch back and forth between the two operating systems. Whether it’s that one program you need for work or your favorite video game that isn’t cross-platform compatible, it’s high time you find a way to be able to continue using your gorgeous MacBook Pro without making sacrifices around the edges.
Can I run Windows 10 on My MacBook Pro?
The short answer to this question is yes, you certainly can.
The longer version? To do so, you’re going to need to spend a fair amount of time setting this up and deciding which method of doing so is most effective for you.
Also, no option is going to be seamless – you will probably lose some performance power due to the way built-in optimization software works.
Is Windows 10 free for Mac?
Unfortunately, if you want to run Windows 10 on your Mac, you’ll need to purchase a license from Microsoft.
If you’ve used a PC in the past, you may not be familiar with this since Windows tends to come preinstalled. But in the same way, as if you were building your computer from the ground up or if you were updating an extremely outdated laptop, you’ll need to buy a copy of Windows 10.
This can be done electronically from the Microsoft Store here, where you’ll receive a product key and download, or you can choose to receive a copy via physical USB. Windows 10 Home starts at about $120, and the Pro version costs about $200. However, both are still cheaper than trying to buy an entirely new computer just to run a few of your favorite things.
Running Windows 10 on MacBook Pro
Once you have a copy of Windows 10 in your possession, it’s time to pick a method for installation. There are two main ways to do this: creating a partition on your Mac with the built-in Boot Camp program or using a third-party virtual machine that creates a tiny version of the Windows OS on top of the normal Mac system. We’ll guide you through both of these.

Method 1: Boot Camp
Bootcamp is preinstalled on your Mac, but most people use their MacBook without ever realizing it’s there. To find it, simply search in Spotlight for “Bootcamp”, and it should come up right away.
When you use BootCamp, your Mac’s hard drive will be split into two sections- one running Windows, and one running macOS. These means that they operate in completely separate spheres and cannot interact with each other. Additionally, the size of the partition you create cannot be changed unless you perform a fresh install to reset it.
Pros:
- Already built into Mac, so it’s the safest and easiest option to run Windows.
- You’ll experience the least performance loss.
- It will feel like you’re running a completely new computer.
Cons:
- Not that convenient because your MacBook must be rebooted to switch between Windows 10 and macOS.
- Partition size is semi-permanent, and cannot be resized without some considerable effort to re-install and repartition.
- Transferring files between the two systems is like transferring between two totally separate computers- you’ll need to share them by flash drive (see the best usb-c drive for MacBook Pro), email, or some other method that isn’t just drag-and-drop.
Using BootCamp
To use BootCamp, you’ll need to follow a few basic steps:
- Obtain a copy of Windows 10 (as previously mentioned)
- Make sure your entire MacBook is up to date by checking for any software updates
- Open BootCamp from Spotlight
- Partition your hard drive
- Install Windows & Windows Drivers
- Choose which OS to run and get started!
For a more detailed version of this overview, you’ll want to check out PCMag’s BootCamp walkthrough or head for the official Apple Guide.
Method 2: Virtual Machines
If the idea of rebooting your computer to switch OS doesn’t appeal to you, a virtual machine is always an option. These are ideal in situations where you only need one program or don’t plan on doing many taxing operations on Windows.
In a virtual machine, Windows 10 runs inside an application so it’s like having another computer, but confined inside a single window on your screen. This means you can work in both Mac and Windows at the same time but may suffer a bit from performance issues.
Pros:
- It’s much more convenient than rebooting your computer to use Windows.
- You can change the size of the partition whenever you want.
- You can use files between operating systems easily.
Cons:
- You’ll need to buy a software license for your virtualization machine in addition to a copy of Windows.
- You may notice some drop in performance than if you dual-boot.
When it comes to virtual machines, you have a few options, each with their own benefits and drawbacks.
The most well-known programs are Parallels Desktop for Mac and VMWare Fusion, which provide almost identical functionality with a few minor differences (such as display resolution or Quick Look support) that won’t make or break your decision. They are priced at the same level for a single computer license and similar setup options. Fusion tends to outperform Parallels, but Parallels is a bit more user-friendly.
A third, lesser-known option is VirtualBox. This software is free, but it doesn’t come with the bells and whistles of its competitors. It doesn’t have the same optimization power or even offers a similar variety of setup options, and it tends to be on the techier side, making it difficult to use if you aren’t invested in learning how (you may be interested in this book: An Ultimate Guide Book on Virtualization with VirtualBox). But if you just need to try out virtualization, it’s a great place to start.
Using a Virtual Machine
To use a virtual machine, you’ll need to go through a similar amount of setup as Bootcamp, but the process varies more depending on which software you’ve chosen.
- Obtain a copy of Windows 10 (as mentioned above)
- Also, purchase a license for the software you have chosen
- Create a virtual machine. This process varies by program, but it’s the first thing you need to do before attempting to run any programs
- Install Windows to the Virtual Machine
How To Get Windows On Mac
If you’ve chosen to use Parallels, this guide includes images and should be sufficient to get through the installation process. For VMWare Fusion, their support page includes both a video and text-based tutorial for installation. Those who opt for VirtualBox can follow LifeHacker’s guide to setup since this program’s installation includes a plethora of personalization options you may not be sure what to do with.
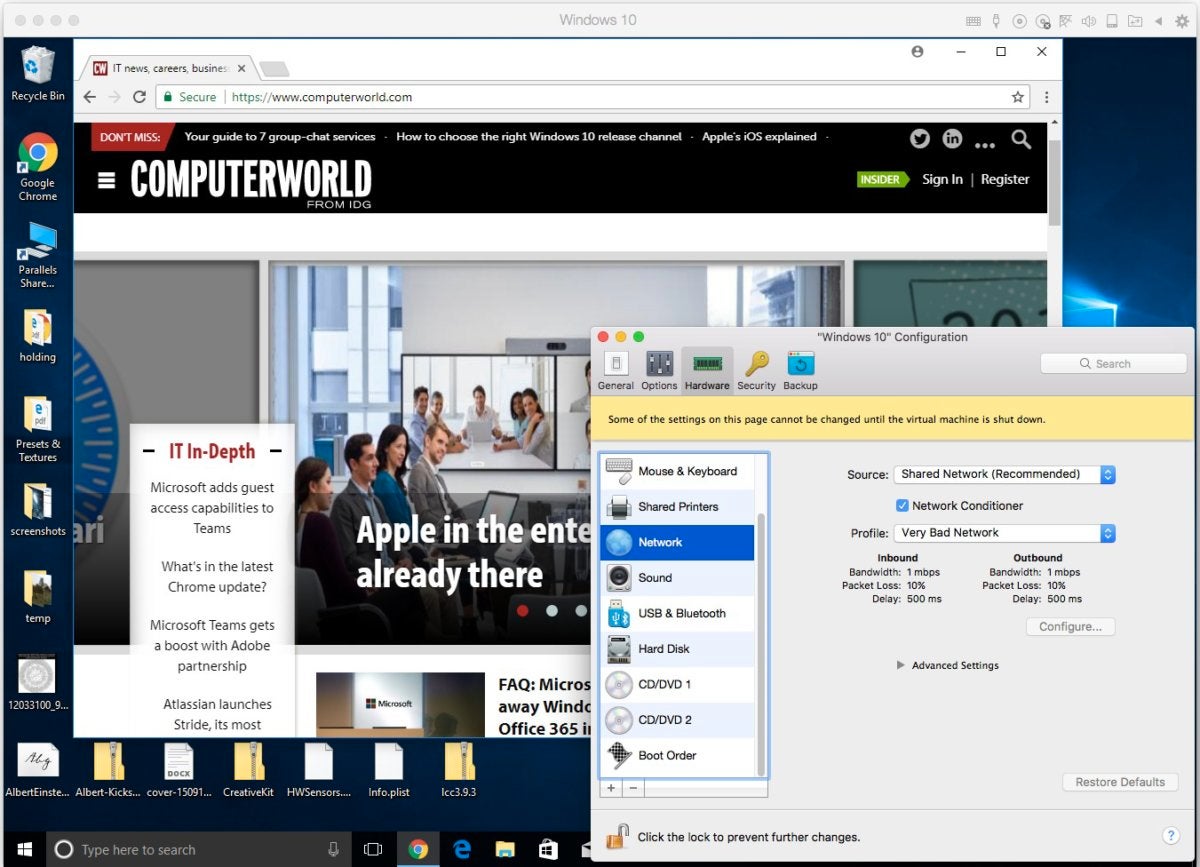
Can Macs Run Windows 10
Final Words
Running Windows on a MacBook Pro means you get to have your cake and eat it too. It’s a great compromise between systems that let you do the work you need to while sticking with the operating system you know best. While you may see some performance loss and it won’t be quite the same as having a computer completely dedicated to Windows, you do have a variety of options to work with what you’ve got.
Best Way To Run Windows Software On Macbook Pro
How do you use Windows 10 on your Mac? Tell us about your experience by leaving a comment below.