How to hide photos on your iPhone, iPad, or iPod touch
- Open your Photos app.
- Select the photo or video that you want to hide.
- Tap the share button > Hide.
- Confirm that you want to hide the photo or video.
Download Hide Photos, Video and App Lock – Hide it Pro for PC/Mac/Windows 7,8,10 and have the fun experience of using the smartphone Apps on Desktop or personal computers. Description and Features of Hide Photos, Video and App Lock – Hide it Pro For PC.
How to hide photos on your Mac
- Open Photos.
- Select the photo or video that you want to hide.
- Control-click the photo, then choose Hide Photo. You can also hide a photo from the menu bar when you choose Image > Hide Photo from the menu bar. Or you can press Command-L to hide a photo.
- Confirm that you want to hide the photo or video.
Free Photo Apps For Mac
If you use iCloud Photos, the photos that you hide on one device are hidden on your other devices too.
If you have iOS 10 or earlier or macOS Sierra or earlier, you can still see your hidden photos or videos in any albums you created.
How to unhide your photos
You can unhide your photos and videos and see them again in your Photos tabs when you follow these steps:
On your iPhone, iPad, or iPod touch:
- Open the Photos app and go to the Albums tab.
- Scroll to the bottom and tap Hidden below Other Albums.
- Select the photo or video that you want to unhide.
- Tap the share button > Unhide.
Google Photo App For Mac
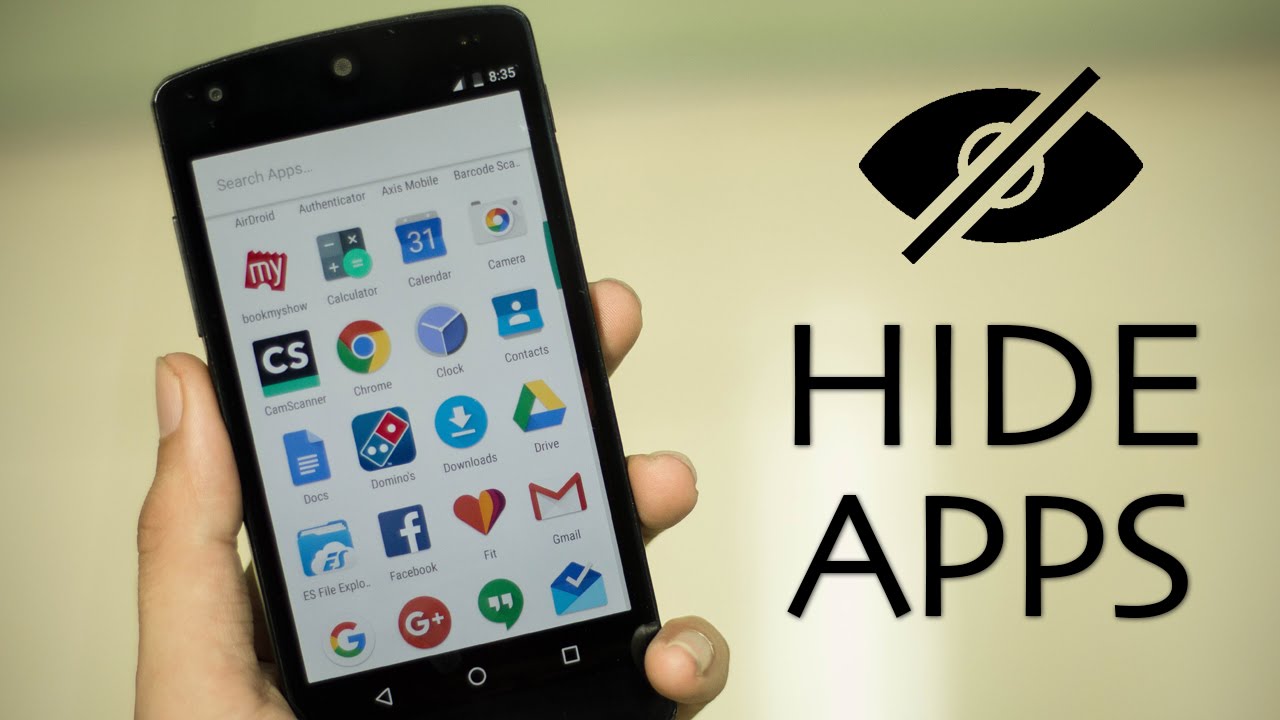
On your Mac:
Hide Photos App Mac
- Open Photos. In the menu bar, choose View > Show Hidden Photo Album.
- In the left sidebar, select Hidden.
- Select the photo or video that you want to unhide.
- Control-click the photo, then choose Unhide Photo. You can also choose Image > Unhide Photo from the menu bar, or press Command-L.