This article manages your privacy about no one can see all the purchases or free app in the app store. So here I discussed how to hide the purchased app in the app store and then unhide to see in the purchase app tab on your Mac, MacBook running on Any Mac Version. Hide and unhide purchased or downloaded free and the pro app entirely different. Just follow the below steps for hiding the app in the app store.
Keep your Mac Up-to-date with the latest version of macOS [Apple logo > System Preferences > Software Update]. So you will get new settings and feature all the time.
we are happy to help you, submit this Form, if your solution is not covered in this article.
Steps for Show or Hide Purchased the App in the App Store on Mac
macOS Catalina, Mojave or Earlier [Check Video in Redesigned app store]
Mojave OS X users, Open App Store on Mac > Find Profile name (Bottom Right corner of the screen) > “Hover on App” > Click on “More option” > Click on “Hide this app”
Show Hidden Purchases on Mac App Store
Follow the steps below to show your all free and purchases from your account. Unhide hidden purchases on the Mac app store running on the latest macOS.
- Open the Mac App Store.
- Now, Click on Profile name.
- Next, Click on View information link.
- Scroll download in Account information page, Until Hidden items section and Click on “Manage” option,
- Now, Click on the Unhide app, So Your Hidden app will be visible under the Mac apps list.
- That’s it.
You Can’t Completely Hide an App on iOS. Apple has never provided the ability to hide an app on iOS or iPadOS. The only way to completely remove an app from your iPhone or iPad is to delete it. To delete an app, tap and hold its icon until the “X” appears, and then tap it. We have a few tricks that will hide an app without removing it. Sep 25, 2013 Keyboard Shortcuts to Minimize and Hide Applications in Mac By Damien / Sep 25, 2013 Updated Feb 12, 2015 / Mac For Mac users, if you have plenty of applications running, you might find that your desktop is cluttered with all sort of application windows.
macOS High Sierra or Earlier
First, I will share here, how to hide the purchased app in the app store from the list of free, and the pro app downloaded from the app store and running on your Mac.
Note: For unhide, you don’t need to remove or uninstall apps on Mac, after hiding apps in the app store, although you can run and use an app on Mac with Yosemite, mavericks, EI Capitan, macOS Sierra, and macOS High Sierra.
Steps for Hiding the Purchased App in the App Store: MacBook, Mac
Step 1: Go to the App Store, Launch spotlight searches and find the app store.
Step 2: From the top tab menu option, Click on purchases, From there you can see the full list of installed apps.
Step 3: For hide selected app, Right click on it and choose Hide Purchase.
Step 4: Now you can’t see that app under purchase. But you can all the hidden app under hidden apps list.
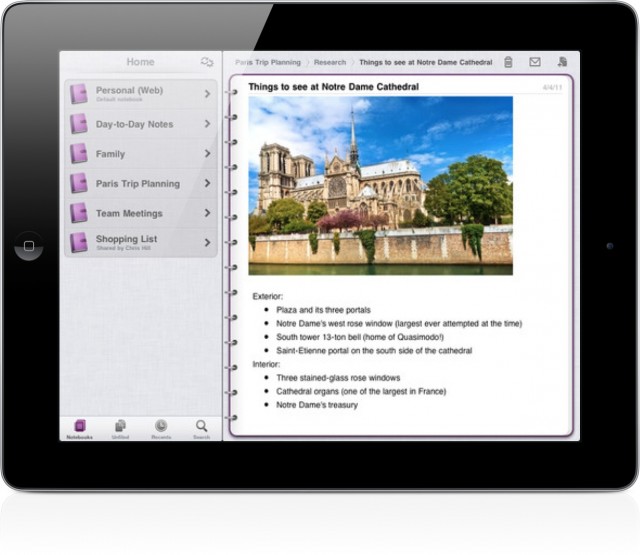
Steps for Unhide Purchased app in App store: Find the hidden app list in Mac App store
Step 1: From the app store, Click on Featured
Hide App From Applications Machine
Step 2: Next, Go to Account Setting. Enter valid Apple ID and Password.
Step 3: Under the hidden items, Go to manage.
Step 4: From here, you can see all the hidden free and pro app list.
Step 5: unhide selected app, click on unhide button and Done.
Hide App From Applications Mac Os
Now, that app automatically added to the list of unhiding app or purchases list.
Premium Support is Free Now
We are happy to help you! Follow the next Step if Your Solution is not in this article, Submit this form without Sign Up, We will revert back to you via Personal Mail. In Form, Please Use the Description field to Mention our reference Webpage URL which you visited and Describe your problem in detail if possible. We covered your iPhone 11 Pro, iPhone 11 Pro Max, iPhone 11, iPhone 8(Plus), iPhone 7(Plus), iPhone 6S(Plus), iPhone 6(Plus), iPhone SE, SE 2(2020), iPhone 5S, iPhone 5, iPad All Generation, iPad Pro All Models, MacOS Catalina or Earlier MacOS for iMac, Mac Mini, MacBook Pro, WatchOS 6 & Earlier on Apple Watch 5/4/3/2/1, Apple TV. You can also mention iOS/iPadOS/MacOS. To be Continued...
Also useful:
Show/ hide purchased the app in the app store it’s so easy but some were difficult for the new user, mostly new for OS X.
If you are running macOS Mojave or later, you have noticed the Dock at the bottom carrying a trio of recently used apps on the right alongside the regular apps. The Dock adjusts the recent apps and updates automatically as you launch apps, and it’s quite useful if you want to quickly launch the most used apps on your Mac. But what if you don’t want it?
The recent apps feature was initially seen on the Mojave update and most users are just fine using it. But for some people, it seems the recent apps feature is useless, and removing it will reduce the clutter in the Dock.
Hide App From Applications Macbook Pro
The Dock at the bottom of your Mac consists of a total of three apps that changes upon the usage of the apps, how long you use the app, and how frequently you launch it. It could be iTunes, Safari, Google Chrome, Calculator, or any other. But those who prefer not to have the feature for any reason, the recent apps in the Dock can be disabled.
Note: This guide works only for macOS Mojave version 10.14 or later. If you are on any previous macOS versions, this feature won’t not available.
How To Hide Recent Apps On Your Mac
To disable the recent apps in the Dock on Mac, do the following.
- Go to the Apple icon in the top left corner of the screen in the menu bar and click on it.
- Click on the System Preferences and choose the Dock.
- Uncheck the box that says Show recent applications in Dock to hide the recent apps in the Dock.
Once you remove the tick from the box, the recent app icons will immediately disappear from the Dock which eventually gives you a room for the Dock to accommodate more apps.
While this disables the recent apps from the Dock, you still can access the recent apps from the menu bar. Click the Apple icon in the corner and select Recent Items which gives you a list of apps that you have recently used on your Mac.
Whether you accidentally open the recent apps or want a cleaner Dock, this trick is for you. If you accidentally open the launchpad and launch the app, here’s how to disable the Launchpad on your Mac. More tips and tricks, guides, and tutorials on Mac and Windows are available, go check them out.
To get updates on the latest smartphones and tech, follow us on our social media profiles.
Mac App Store For Pc
- Instagram | Facebook | TikTok