
Slideshows are perhaps one of the easiest ways to sum up an event or a trip. Instead of showing the whole bunch of pictures to your friends in one go, you can just pick up the pivotal moments and stitch them together to create a beautiful video. Add in a dash of music, and you are good to go.
If you're someone who is searching for free slideshow maker apps for iPhone, you have come to the right place. In this post, we have listed some of the best iOS apps to make video slideshows with photos and music.
Mar 26, 2019 Slideshow Movie Maker + Music is a freemium app, and some of the music, transition effects and themes are hidden behind a paywall of $3.99 per month. Jan 22, 2020 Best online slideshow maker tools 1. Slidely – an advanced online slideshow maker. Slidely is entirely web based and is completely free to use. The former of those has good and bad implications which we will discuss, but at its core Slidely is an excellent slideshow.
All you have to do is select your photos and bam! Excited? So are we, let’s get started.
1. Slideshow Movie Maker + Music
The first app on our list is the aptly named Slideshow Movie Maker + Music. As suggestive of its name, it enables you to make a beautiful video with pictures, but you can also select a music track from within the app and add it.
What I loved about this app is that it lets you add a mixture of effects. Be it music or a caption or choosing a theme, you can mix a lot. The features are quite great and add a lovely effect to the overall video.
To make a video, select Slideshow and select the photos from the gallery and hit the Arrow icon at the upper-right corner. To disable the Theme or the Caption, tap on the bubbles.
To change music, go to the Music tab and hit the Music bubble. Similarly, you can choose your transition effects or select to reorder the photos. Once you've made all the changes, hit the Done icon at the top and save it.
Slideshow Movie Maker + Music is a freemium app, and some of the music, transition effects and themes are hidden behind a paywall of $3.99 per month. Also, it adds a watermark at the bottom-right corner.
Download Slideshow Movie Maker + MusicAlso on Guiding Tech
Top 4 Windows 10 Apps for Making a Photo Slideshow
Read More2. Quik
I love Quik for its simplicity and ease of use. Also for the fact that the transitions and effects it offers are a class apart. Unlike the previous app, it doesn’t flood you with a deluge of features. Instead, the interface is quite subtle with all the options laid out at the bottom. All these combine to give you a charming experience.
Once you have selected the photos, you can re-arrange them on that window itself. Next, you can choose from over 20 effects.
The same is true for adding the music files. While there are a few custom tones, you can also select from Apple Music.
What makes it a tad better from the above app is that all the effects, filters and transitions are free to use. Quik also adds a watermark at the end of the video.
Did You Know: Quik is developed by the GoPro teamDownload Quik3. InShot
Next on our list is InShot. Its power-packed features sets your slideshow stand out from the rest. One of its unique features is Apply to All. This nifty button makes sure that the transitions or background effects are applied uniformly to individual images. Not only does it save time but it also gives a consistent touch to the video in question.
However, adding images in one go is not as smooth as with the above two apps. Here, you have to add one by one. Duh. I know!
Apart from transitions and effects, you can add text, stickers, rotate and flip individual images or tweak the overall speed of the video.
InShot for iOS is not the smoothest apps, but the results are worth dealing with the complications.
When it comes to adding musical tracks, you can choose the tracks from within InShot or select from iTunes.
If you’re looking to include simple effects like birds chirping or footsteps, you are free to do so.
Download InShot4. VivaVideo
Next on our list is VivaVideo. If you have used InShot before, you will find many similarities in the feature set. Thankfully, it is simple and easy to understand. As you might have expected, it packs a diverse range of audio tracks, effects, and themes.
If you want to change the song, select a theme first and then tap on the Modify music tab which will open a separate window.
Aside from the above, it also comes with some basic editing tools. Again, VivaVideo contains a mix of both free as well as paid themes and effects. If you are looking for some serious editing, you can upgrade to the VIP version for $4.49 per month (or $14.99 for a year).
Download VivaVideoAlso on Guiding Tech
The Best 3 Manual Camera Apps for iPhone
Read More5. Splice

The next iOS app on the list is Splice. Like other apps on this list, even Splice is easy to use and carries as straightforward interface. The good news is that it doesn't involve any steep learning experience. The fluent design makes sure that everything happens in a flow.
There are no fancy features like Duplicate frame or Mirror transitions. Instead, it has a collection of six different transitions that you can mix and match throughout your video.
The audio collection is impressive and lets you do plenty with the audio like trimming, adding effects like Fade In or Fade Out or adding a secondary song.
All you need to do is select the pictures in the beginning, choose the song from the vast library and tweak the transitions a bit. That's all!
Splice lets you save your videos in HD and FHD resolution, without asking for any additional fees or subscription. Neat. I'd say.
Download Splice6. iMovie
Last but not least, we have iMovie, Apple's in-house app. Compared to the apps above, this one doesn’t pack a trove of powerful features. However, you can rest assured that it has all the useful ones that are needed to make a simple slideshow.
Once you select the photos, iMovie will arrange them in a single file, with a transition icon separating the files.
You can also build on top of the video and introduce themes and filters. To do so, tap on the Settings icon at the lower right corner. Once you’ve chosen a theme, toggle the switch for Theme Music.
The number of themes and filters aren't much, and you’ll most likely exhaust them in the long run. But on the bright side, the frills-free interface charms up the experience.
Also on Guiding Tech
#iOS 12
Click here to see our iOS 12 articles pageWhich One Will You Use?
Unless you are looking to create long videos, these cool apps will do the job of creating videos with music in a jiffy. While all provide you a neat and easy interface, the stark difference between the number of features and effects available should help you pick the best one.
Next up: Looking for a quick and easy way to transfer music and video files to your iPhone? Read the guide below to know about a super cool workaround.
The above article may contain affiliate links which help support Guiding Tech. However, it does not affect our editorial integrity. The content remains unbiased and authentic.Read Next
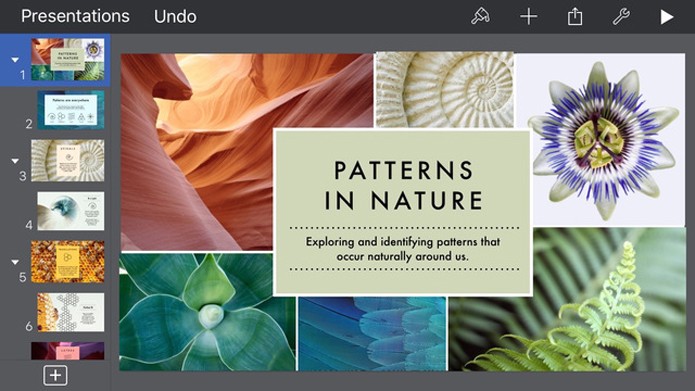 How to Quickly Transfer Videos or Music to iPhone Using VLC, Without iTunesAlso See#slideshow
How to Quickly Transfer Videos or Music to iPhone Using VLC, Without iTunesAlso See#slideshow Free Slideshow Apps For Pc
#video editingDid You Know
The Apple Watch lets you stream music even if you don't have the phone with you.
More in iOS
Best Free Slideshow Software For Mac
What Is iPhone Backup: A Complete Guide to Taking iPhone Backup
How to make a slideshow with music and pictures for free
Start by creating a new project with our photo video maker
Clicking the big plus button on web or in the iOS app will open a slide-based editor. No complicated timelines here! We suggest storyboarding out your video story within the app by selecting one of the preloaded story structures or creating your own by adding notes to slides, which will guide your creation. Each slide should represent just one point or thought.
Add media to the slides
Now it’s time to add media to your slides. Choose between images, video clips, icons, or text. You can search for free photos or icons within the tool or use your own images or video clips. Add up to 30 seconds of video at a time to each slide. We recommend using short video clips or images to visually represent your message.
Select pre-designed layouts
Present your media in a variety of layouts by selecting one of the preloaded placements in the top left corner labeled “layouts.”
Use text to communicate key information or calls to action
Text on screen makes sure those watching your video without the sound turned on get your full message. If you’d like to speak directly to your audience, simply record your voice by hitting the red button and speaking into your phone or computer.
Spice it up with a theme and soundtrack
Spark Video comes pre-loaded with themes that control the overall look and feel of your video. Themes power transitions between slides and the motion of elements. Simply tap the “Themes” category and choose from unique themes. You can also add music by uploading your own track or selecting one of the free songs in Spark Video.
Publish and share
Once you’ve finished the video, share it directly to social media, email the link, or save the video to your iPhone or Android camera roll as an mp4.