The Dock is the quick-access strip for applications and documents that appears on your MacBook Desktop. Why be satisfied with just the icons that Apple places in the Dock? You can add your own applications, files, and folders to the Dock as well.
Aug 02, 2019 The Dock is one of the essential features of Apple’s Mac OS X operating system. It makes using the Mac a whole lot easier and simpler. The latest versions of the OS have seen changes in your Dock’s behavior when multiple displays are connected to the computer. Dec 02, 2019 It serves as a quick-launch location for apps that you use often, and for accessing apps and folders that are currently open. The Dock is fully customizable; you can add/remove items from it, change its size, its position on the screen, hide/unhide it, enable/disable animations, and you can choose which apps are pinned to the Dock. Apr 18, 2012 It is located in the main Library Application Support Microsoft MAU2.0 folder. However, easiest way to locate it is while in Excel, go to Help Look for Updates. When comes on, the AutoUpdate will show up in the Dock. Click on the icon for Microsoft AutoUpdate wait until menu pops up. Look for Options then choose Keep in Dock.
Adding applications: You can add any application to your Dock by simply dragging its icon into the area to the left side of the Dock (that’s to the left side of the vertical dotted line that’s visible in the Dock). You’ll know when you’re in the proper territory because the existing Dock icons obligingly move aside to make a space for it.
Attempting to place an application directly on the right side of the Dock sends it to the Trash (if the Trash icon is highlighted when you release the button), so beware.
Note, however, that you can drop an application icon inside a Stack or a folder that already exists at the right side of the Dock. (If you’ve repositioned the Dock to the left or right side of the screen, consider the top of the Dock as the “left side” and the bottom of the Dock as the “right side.”
Adding individual files and volumes: Individual files and volume icons can be added to the Dock by dragging the icon into the area to the right side of the Dock. (Attempting to place these to the left of the side of the Dock opens the application associated with the contents, which usually doesn’t work.)
Again, the existing Dock icons will move aside to create a space when you’re in the right area.
To open the Dock item you’ve added in a Finder window, right-click the icon to display a Dock menu, where you can open documents, run applications, and have other assorted fun, depending on the item you choose.
Adding several files or a folder: Lion uses a feature called Stacks to handle multiple files or add an entire folder to the Dock.
Adding websites: You can drag any URL from Safari directly into the area at the right of the Dock. Clicking that icon automatically opens your browser and displays that page.
To remove an icon from the Dock, just click and drag it off the Dock. You get a rather silly (but somehow strangely satisfying) animated cloud of debris, and the icon is no more.
Note, however, that the original application, folder, or volume is not deleted — just the Dock icon itself is permanently excused. If you like, you can delete almost any of the default icons that Mac OS X installs in the Dock; only the Finder and Trash icons must remain in the Dock.
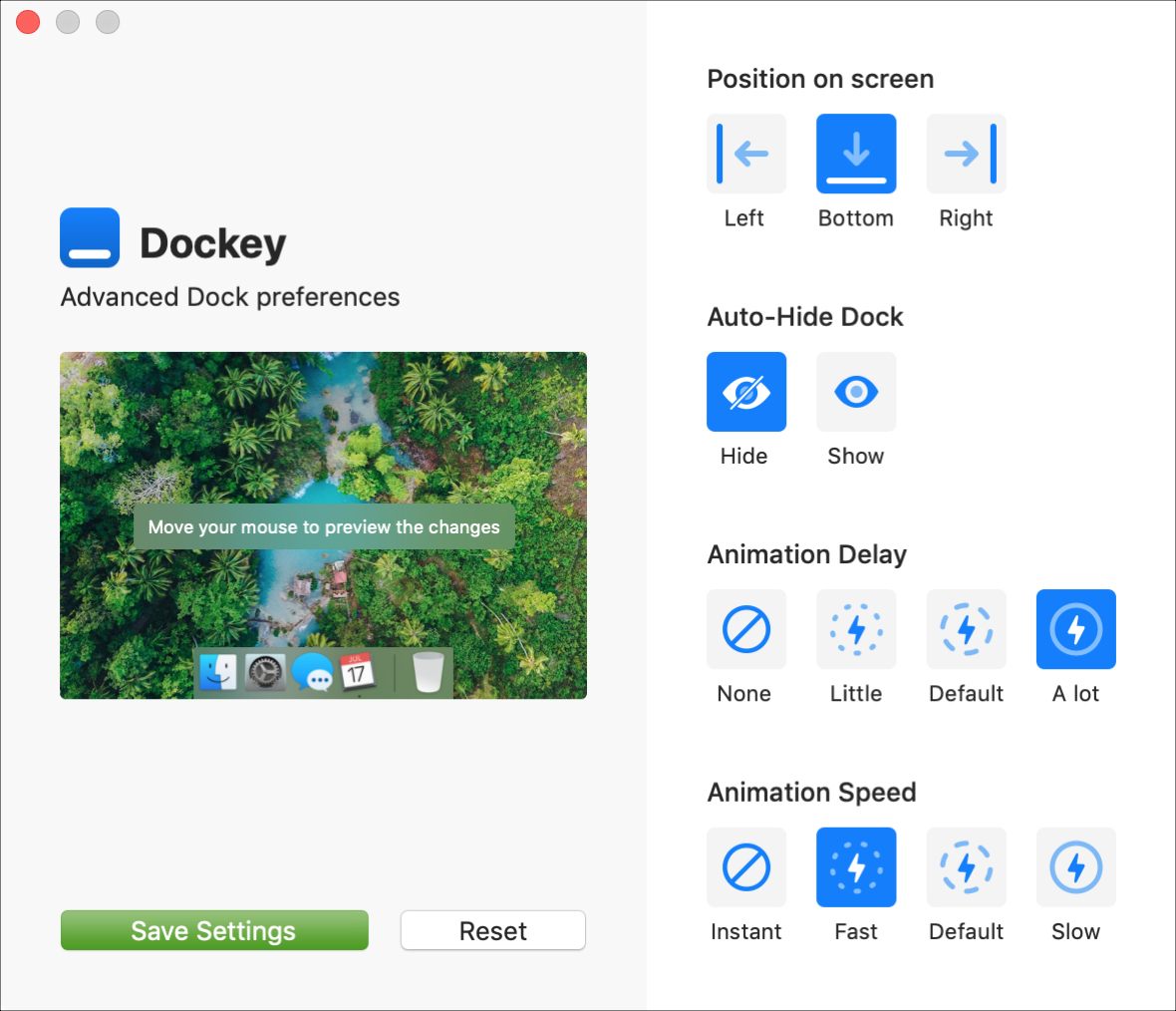
To set up a Dock icon as a Login Item — without the hassle of opening the Users & Groups pane in System Preferences — just click a Dock icon and hold the mouse button down until the pop-up menu appears. Select Option and, then select the Open at Login item from the submenu.
If you can’t delete items from the Dock, you’re using a managed account — your account is configured with Parental Controls turned on, and your administrator has deselected the Can Modify the Dock check box in your account. In order to delete Dock items, you’ll need an admin-level user to log in; then visit the Users & Groups pane in System Preferences, click your account, and reselect the check box.
Your Mac comes with a small panel along the edge of the screen called the Dock: It lets you quickly access your favorite apps, files, and folders, as well as any actively-running apps. When you save an item to the Dock, you can access it at any time by clicking on it.
By default, most of Apple's built-in apps start with shortcuts saved in the Dock, but you can also remove those shortcuts and add your own. You can also customize the Dock to fit your preferences. Here's how.
What is the Dock, and what gets displayed there?
The Dock has been with the Mac for over a decade, now: It offers you a quick way to access the Finder (your Mac's underlying filesystem) as well as your currently running applications, favorite apps, favorite files or folders, and the Trash.
When you first set up your Mac, your Dock lives along the bottom of your screen in a translucent rectangle; if you don't like its positioning, you can move it to the left or right of the screen, or have it automatically hide whenever you're not interacting with it. Items are organized as follows, left to right:
- The Finder
- Favorite app shortcuts
- Currently-running apps (you can also choose in the Dock preferences whether you want to view an indicator (a little black dot) for currently-open apps)
- Favorite files or folders
- The Trash
Though you can shuffle the position of app shortcuts in the Dock, you can't move the Finder or Trash — they live on opposite ends of the Dock, respectively — nor can you mix file shortcuts with apps in the same section.
How to add apps to the Dock on your Mac
- Launch a Finder window from your Dock.
Click on Applications in the sidebar.
- Select an app and drag it to the Dock.
Let go of the app while it hovers over the Dock.
If you want to permanently add a currently-running app to your Dock:
- Right-click or Control-click on the app icon in the Dock.
- Select Options under the drop-down menu.
- Click on Keep in Dock.
You can alternatively just drag the icon to a different position in your Dock, which will automatically save it as a favorite shortcut.
How to add files and folders to the Dock on your Mac

Files and folders can also be saved to your Dock, but they can only be stored on the far right of the Dock, after your app shortcuts. The Dock has a demarcating line that separates apps from files and folders, so you won't mix them up.
- Launch a Finder window from your Dock.
- Select a file or folder from its location on your Mac and drag it to the right side of the Dock.
- Let go of the file or folder while it hovers over the right side of the Dock.
How to remove apps, files, and folders from the Dock on your Mac
If you don't want a particular app, file or folder in your Dock anymore, you can remove it with just one gesture. Note that this doesn't remove the item from your computer, it just removes the shortcut from the Dock; you can always re-add the app or folder by following the steps above.
Select an app, file, or folder and drag it out of the Dock.
When it is hovering over your desktop, you will see the word Remove appear above the app, file, or folder.
Let go of the app, file, or folder. It will disappear from the Dock.
Repeat the steps above to remove all items you no longer want to kept in the Dock.
Note: If you do this on a currently-open app, it will continue to stay in the Dock until you Quit the application, at which point it will disappear.
How to organize the Dock on your Mac
You can rearrange the placement of apps, files, and folders in your Dock so they are in alphabetical order, color-coordinated, or however you like.
Note: You can't move the Finder or Trash icons to the far left and right of the Dock respectively. They are anchored to the Dock because of their importance to the system.
- Select an app, file, or folder in the Dock.
- Drag it to a new location in the Dock.
Let go of the app, file, or folder while it hovers over the new location in the Dock.
How to change the Dock's size on your Mac
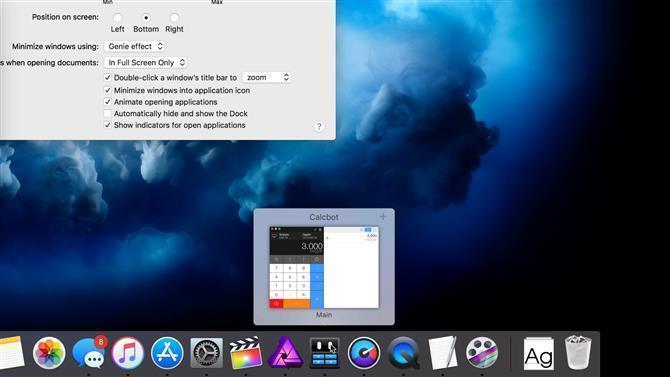
You can adjust the size of the dock so that icons are larger or smaller on your screen.
- Click on the Apple icon in the upper left corner of your Mac's screen.
Select System Preferences from the drop down menu.
- Click on Dock.
Drag the Size slider to the left or right to increase or decrease the size of the Dock.
- Tick the box for Magnification to enable an animation that makes the items in the Dock that your cursor hovers over larger.
Drag the Magnification slider to the left or right to increase or decrease how large the icons grow when your cursor hovers over them.
How to change the Dock's orientation on your Mac
You can display the Dock on the bottom, right, or left side of your screen.
- Click on the Apple icon in the upper left corner of your Mac's screen.
Select System Preferences from the drop down menu.
- Click on Dock.
Select Left, Bottom, or Right to change the orientation of the Dock.
Where Is The Dock App Located Mac Free
How to automatically hide or show the Dock on your Mac
On smaller laptop screens, every bit of screen space is valuable. If you don't want the Dock getting in the way of your productivity, you can keep it hidden until you want to access it, at which point, you can call it back up by hovering your cursor over the place where it normally resides.
- Click on the Apple icon in the upper left corner of your Mac's screen.
Select System Preferences from the drop down menu.
- Click on Dock.
Tick the box for Automatically hide and show the Dock.
How to hide recent applications on the Dock on macOS Mojave
Much like iOS on the iPad, macOS Mojave puts users' recently-used applications in a special section of the Dock. If this doesn't sound like your cup of tea, it's easy enough to turn off.
- Open System Preferences from your Dock or Applications folder.
Click Dock.
Click the checkbox next to Show recent applications in Dock so that the check disappears (it's on by default).
You can check the box if you decide you want to use this feature.
Bonus: Pro tips for using the Dock
You can change the size of the Dock by positioning the cursor over the Dock divider that separates apps from files and folders. The cursor will change to a double-sided arrow; click and drag to increase or decrease the size of the Dock.
You can change the location of the Dock by holding down the shift key, clicking on that divider, and dragging the Dock to the left, bottom, or right sides of the screen.
If you'd like to keep an app that's open in the Dock permanently, right or control-click the icon in the Dock, select Options and select Keep in Dock.
If you want to add spacers between apps, there's a Terminal command to do so.
macOS Catalina
Main
We may earn a commission for purchases using our links. Learn more.
HackedBreaking: More Twitter account features disable due to crypto hack
Where Is The Dock App Located Mac Pro
Verified and non-verified Twitter accounts are having some features disabled, including the ability to tweet. Twitter is recommending resetting your password.